Excelの表を見やすくするために
Excelで作成した書類は、自分だけで見る場合は、別ですが他の方も見る場合は、
見やすく作成する必要があります。
今回は、作成した表を見やすくするための方法を紹介致します。
目次
枠線を使用して、見やすくする

このように、データが増えれば増えるほど、資料としては解り辛くなってしまいます。
ここに、枠線を引いてみましょう。
枠線の引き方は、
枠線を引きたい範囲を選択します。
範囲選択の方法はこちらで、解説しています。
ホームタブの、フォントグループの赤枠で囲んだ▼の部分をクリックします。

選択すると

このような、メニューが出てきます。
今回は、格子を選択してみます。
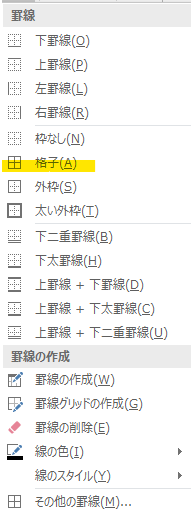

選択した範囲に、格子を引くことが出来ました。
枠線には、下線、上線、太線 など いろいろな種類があります。
セルや文字に色を付けてみよう。
先ほどの表に色を付けてみましょう。

氏名、住所の見出しのセルを選択します。

選択したら、

ホームタブの赤枠で囲んだ範囲を使用して色付けしていきます。

この▼の部分を選択すると、好きな色を選択することが出来ます。
塗りたい色の上で、クリックしてください。
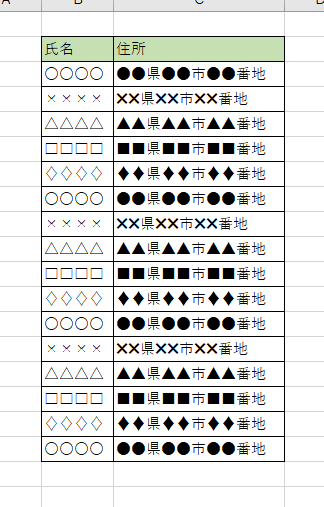
このように、色を塗ることが出来ました。
色のセンスが無いのは自覚しています。
申し訳ありません。
・バケツから、ペンキがこぼれているアイコンは、セルの配色
・文字に色が付いているアイコンは、文字の配色になります。
セルの文字配置を変更しよう。
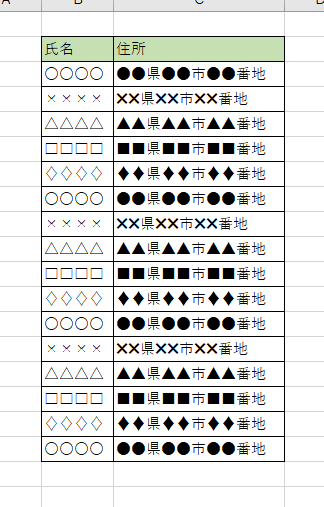
現在は、セルに入力してある文字がすべて左揃えになっています。
初期設定では、文字は左揃え、数字は右揃えになっています。
この文字の配置を変更して表を作成すれば、より見やすくなります。
先ほどと同様に、
見出しのセルを選択します。
ホームタブのこちらの部分を選択します。

アイコンが6つ並んでいますが、
上の3つは、上下の位置です。
下の3つが左右の位置になります。
左上 上揃え
中上 上下の中心
右上 下揃え
左下 左揃え
中下 左右の中心
右下 右揃え
になります。
今回は、下の段の真ん中のアイコンを選択してみましょう。
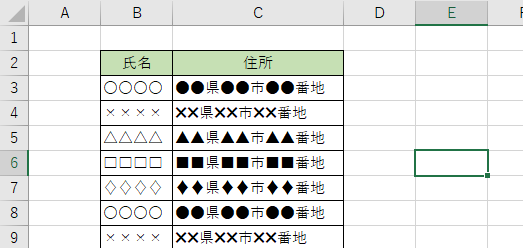
氏名、住所が真ん中に来ました。
まとめ
資料の作成には、人の好みがあります。
今回は、基本の操作を紹介してみました。
セルのサイズや文字の大きさ、太さなども変更して表を作成するとより見やすくなります。
色々試してみて、見やすい資料作りを心掛けましょう。
