Excel 条件付き書式の活用 2
この記事は、
「Excel 条件付き書式の活用 1」の続きになります。
目次
指定の範囲内(B)...の解説


このように、数字が不規則に入力されています。
この中から、40~60の範囲内の数字を見つけ出したいときに
「指定の範囲内(B)...」の条件付き書式を使用することが出来ます。
まずは、いつも通り範囲を選択します。

選択したら、

条件付き書式の指定の範囲内を選択
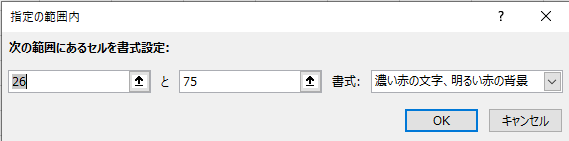
このような画面が表示されます。
現在、勝手に26と75が入力されていますので、
この数字を変更します。
今回のしては、40~60ですので、
26の部分を40、75の部分を60に変更します。

OKを選択します。

範囲内の数字で、条件に合うセルに色が付きました。
これは、文字でも範囲内のセルを選択することが出来ます。
日本人に親しみのあるひらがなで行うとこんな感じです。

あ~おを条件にしています。
アルファベットだと

画像では、c~hを条件にしています。
範囲指定ですが、単語であったり、数字記号漢字などが含まれていると思ったような指定が出来ませんので、ご注意ください。
指定の価に等しい(E)...の解説

範囲内から、指定したデータを探しだしたり、強調したりすることに使用できます。
先ほどの、不規則な数字を使用してみましょう。

この中から、70のみ強調したいと思います。
画像の中から、70を探してみてください。
見つかりましたか?
このぐらいのデータ量なら、問題ないと思いますが、
それでも、手間ですよね
条件付き書式を使用して、見つけだしてみましょう。
先ほどと、同様に範囲選択します。
範囲選択後、条件付き書式の「指定の価に等しい(E)...」を選択します。

すると

この画面が表示されますので、
50.5と入力されている部分を70に変更します。
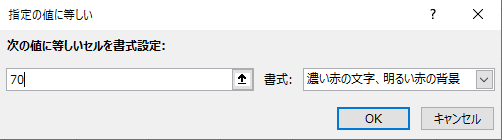
そしてOKを選択します。

70のみセルに色が付きました。
文字列(T)...の解説
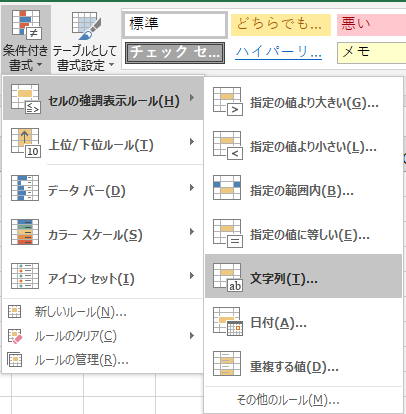
指定した文字が含まれる場合ルールを適用させることが出来ます。

先ほどの、苗字ランキングの苗字を使用して、簡単な名簿を作成しました。
性別に男と女と分けてあります。
男を緑に女を赤色で区別したいと思います。
いつも通り範囲選択をします。

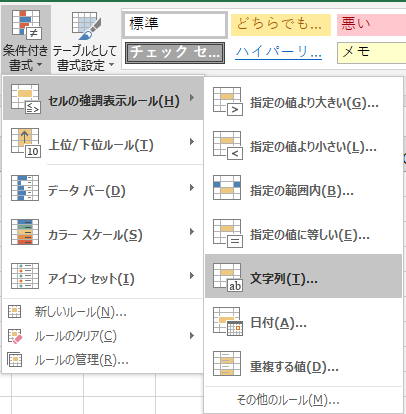
を選択します。

この画面に条件を入力します。
対象は男 ルールは緑色です。
OKを選択
再び、条件付き書式の文字列を選択

今度は、
対象は女 ルールは赤色にしてOKを選択します。

このように、分けることが出来ます。
ここで、感の良い人は気づいたと思います。
この方法なら、先ほどの「指定した値」と変わらないのではないのか?と
そうです。
条件付き書式の「指定した値」でも同じことが出来ます。
文字列の条件は含まれる文字です。
上の画像のように決まりきった単語を分けるのであれば指定した値のほうが優秀です。
では、文字列はどのように使用するのか

この苗字ランキングの苗字の中から、田が付くものを全て仕分けたいそんなときに使用します。


このように、仕分けることが出来ました。
全く一緒のことばや文字・・・指定した値
含まれる文字・・・・・・・・文字列
を使用します。
用途に合わせて使いわけましょう。
まとめ
条件付き書式は用途に合わせて使い分けることに大きなメリットがあります。
一つの操作にとらわれずに、いろいろ試してみてください。
因みに

性別の乱には、このような関数を使用しています。

これは、
IF 条件分岐です。
もし○○が正ならば、✖✖を出力。負ならば△△を出力。
するための関数です。
RANDBETWEEN 乱数出力
最小値、最大値の範囲内で整数をランダムで表示します。
上の画像の関数ですが、
0~1の範囲を乱数表示して、出力された答えが
0ならば男、1ならば女
と出力するようになっています。
追々、関数の詳しい説明は記事にしていくつもりです。
