Excel セルの書式設定を変更して、入力を楽にしよう。
複数あるデータを入力するとき役立つ、データ入力方法を解説します。
この方法を習得すれば、よりExcelでの資料作成が速くなります。
目次
セルの書式設定を変更して、入力を楽にしよう

このように、「~~小学校」と決まりきったデータを入力するとき、
一つ一つ入力していたら、大変手間になります。
今回は、セルの書式設定を変更して、
この入力を楽にしてみましょう。
B2セルから、B6セルのデータには、「~~小学校」と
入力するとします。
この場合、
先にB2のセルから、B6のセルを範囲選択します。
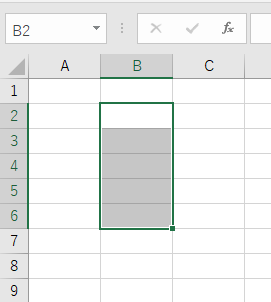
範囲選択後、右クリックをします。

ショートカットメニューが出てきました。
この中の、セルの書式設定(F)...を選択します。

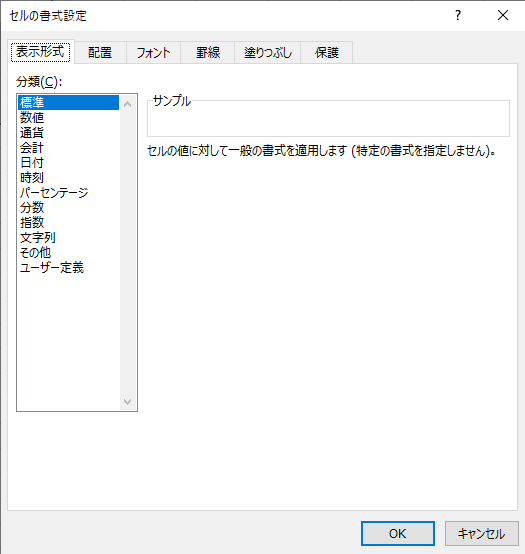
今回は、「表示形式」を使用します。
他にも、配置・フォント・罫線・塗りつぶし・保護
とありますが、こちらはまた別の記事で開設します。
表示形式タブには、
いろんな分類があります。
今回は、ユーザー定義を使用してみます。
一つ一つの解説は、
次の記事にて行いますので、よろしくおねがいします。
分類の中の、ユーザー定義を選択してみましょう。
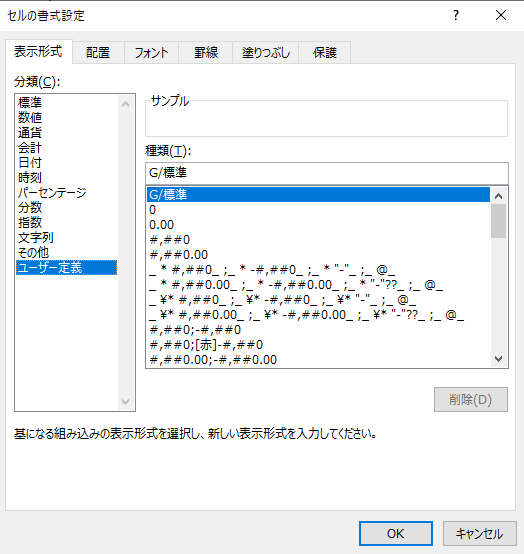
ユーザー定義を選択すると、今度は、種類がたくさん表れました。
種類の項目を下にスクロールしてください。

種類の中の、@を選択します。

この部分を選択します。
選択すると、
入力できるようになるので、
@"小学校"
と入力します。

※「"」←の入力方法は、
「Shift」+「2」です。
入力出来たら、OKを選択します。
OKを選択すると書式設定が完了します。

OKを選択しても、何も変わってないように思えますが
試しに小学校と付けずにデータを入力してみてください。
〇〇小学校 の場合→〇〇 のみ

ここで、「Enter」を押して、確定します。

自動で、小学校と表示されました。
続いて、B6まで、入力してみましょう。

小学校の前の文字の入力だけでOKなので、作業効率を高めることが出来ます。
画像のような、少ないデータ数では、直接入力した方が早いかもしれませんが、
もっと膨大なデータを入力するときには、大変有効な方法です。
ユーザー定義で、
@"小学校"と入力しました。
この意味を解説します。
@(アットマーク)
書式設定で文字を表します。
自身で入力した任意の文字のことです。
" (ダブルクォーテーション)
"で囲んだ範囲を、文字として認識します。
この記号で囲まないと、正しく計算されたり、表示させたりすることができません。
@"小学校"を分解すると
@=自分で入力した文字
"小学校"=小学校を文字データとして表現
ということになります。
これは、Excelを使用していく中で、とても重要なことです。
是非、覚えておきましょう。
まとめ
今回の記事は、
セルの書式設定の応用みたいなものです。
基本的な設定は、こちらの記事で開設してあります。
だんだんと、難しいと思う方がいるかもしれませんが、
諦めないでください。
難しくても、一つ一つ取り組めば必ずできます。
是非、諦めないで取り組んでみてください。
