Excel セルの移動&入力 3
この記事は、
こちらの記事の続きになります。
目次
複数のセルを範囲選択する方法
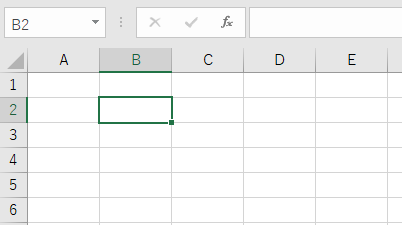
現在は、B2のセルが選択(アクティブ)されています。
B2からD7のセルを範囲選択してみましょう。

範囲選択には、いくつか方法があります。
1つ目は、
マウスを使用して範囲選択する方法です。

B2のセルを右クリックします。
クリックしたまま、D7のセルまでカーソルを動かしてクリックを離します。
これで、おわりです。
2つ目の方法は、キーボードで操作する方法です。
B2のセルをアクティブにします。
「Shift」を押したまま、矢印キーを押します

「Shift」を押したまま「↓」を5回押した状態です。
選択されている範囲が増えました。
このまま、
「Shift」を押したまま「→」を2回押します。

範囲選択出来ました。
ここで、
Excelの入力&移動 2で説明した方法を応用してみましょう!
Excelの入力&移動 2の記事で始まりと終わりのセルへ移動の方法を解説いたしました。
今回は、その移動方法を応用します。
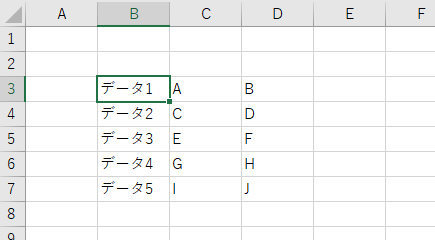
このようなデータがあります。
そして、アクティブセルがB2になっています。
そこで
「Ctrl」+「↓」を押すと、
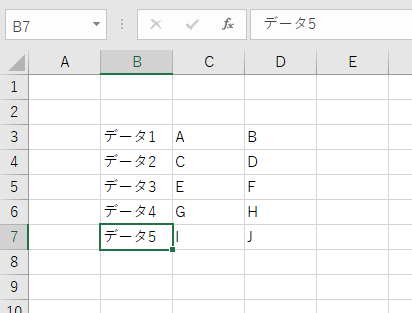
このように、B列のデータ終わりまで移動することが出来ます。
この移動方法に、「Shift」を追加で押してみます。
「Shift」+「Ctrl」+「↓」 です。
すると

このように、B列に入っているデータがすべて選択することが出来ました。
このまま、
「Shift」+「Ctrl」+「→」を押します。
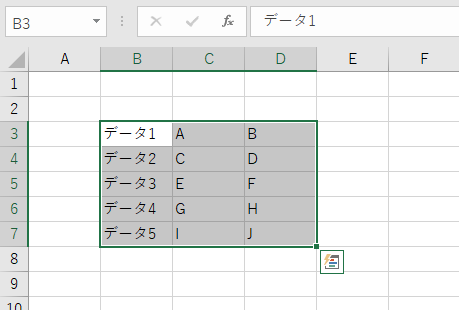
データすべてを範囲選択することが出来ました。
範囲選択は、作業の効率化を図るのに大変よく使用します。
連続するデータの入力方法
Excelを使用していると、連続したデータを入力することがあります。
例)1 2 3 4 5 ・・・
A A A A A・・・ 等
このようなデータを入力する場合、一つ一つ入力しても構いませんが、
次の作業を行えば、簡単に行うことが出来ます。

Bの列、縦に番号を順番に入力したい場合について説明致します。
B2のセルをアクティブにしたら、
B2.B3のセルを範囲選択します。

範囲選択を行ったら、緑の枠の右下にある点にカーソルを合わせます。

赤い線で、囲ったところです。
点にカーソルを合わせたら、
クリックします。
クリックしたまま、データを入力したい範囲まで、ドラッグ&ドロップします。
今回は、
B2からB6まで、連続したデータを入力してみましょう!
すると
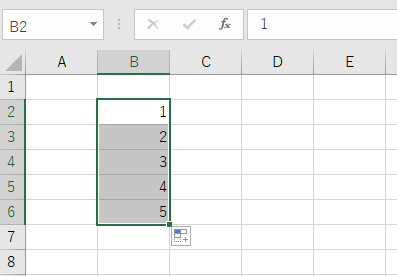
このように、データが入力されます。
最初に1.2と入力してあったのは、
順番にデータを入力しているとExcelに覚えさせるためです。
B2のセルに1だけ入力してあった場合は次のようになります。
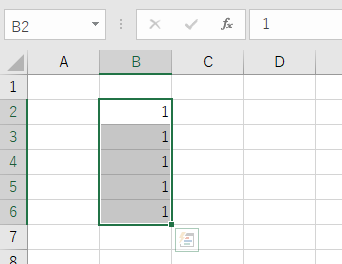
全てに、1が入力されました。
用途に合わせて、使い分けましょう!
こちらの機能は、「オートフィル」といいます。
同一データの一括入力
Excelを使用していると、複数のセルに同一のデータを入力したい場合があります。
一つ一つ入力しても構いませが、一括でデータ入力をする方法があります。
今回は、この範囲に一括で入力してみましょう。
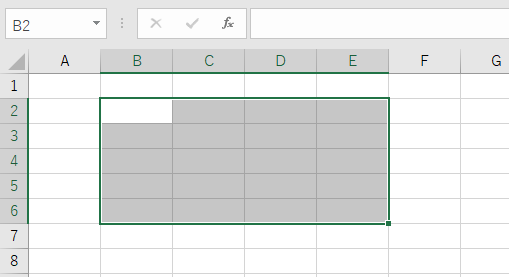
B2のセルから、E6のセルに一括で入力したいとします。
まず、一括でデータ入力したい範囲を選択します。
範囲選択を行ったあと、そのままデータを入力します。

そのまま、入力するとB2のセルに入力されます。
そしたら、このまま
「Ctrl」+「Enter」を押してください。
すると

こんな感じで、選択した範囲に同じデータが入力されます。
まとめ
今回から、少しずつ応用操作が入ってきます。
各操作にさらに応用を覚えると、更に効率よく資料を作成できます。
応用だからと
決して難しいことでは、ありません。
基本の操作の組み合わせです。
まずは、基本の操作をしっかりと覚えて応用にも対応できるようにしていきましょう!
