Excel セルの書式設定を変更しよう
今回は、セルの書式設定を変更して、より見やすくするために、尚且つより効率的に作業を進めることが出来るように解説していきます。
目次
文字のフォントを変更してみよう。

こちら、現在は波ゴシックというフォントになっています。
フォントの変更方法は、
変更したいセルを選択します。
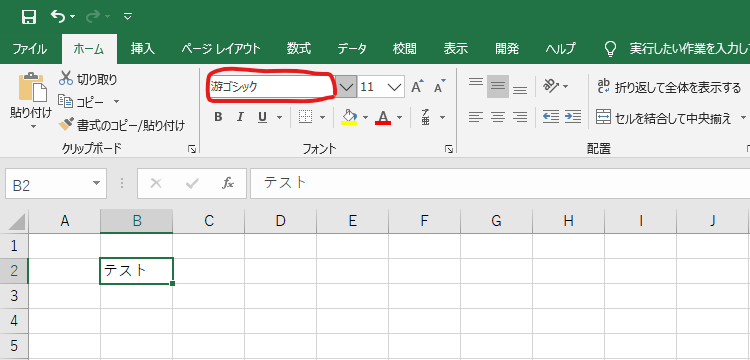
赤枠で囲んだ部分があります。
そこに、波ゴシックと書かれているとおもいますが、ここに現在のフォントが書いてあります。
ホームタブのフォントグループを使用します。
タブの切り替えはこちらの記事に書いてあります。
では、赤枠の右にある∨のアイコンをクリックしましょう

このように、フォントメニューが出てきました。
ここから、好きなフォントに選択すれば変更できます。
今回は、解りやすくHGP創英角ポップ体に変更してみます。

こんな感じに変更できました。
文字の大きさを変更しよう
文字の大きさを変更するためにも、
ホームタブのフォントグループを使用します。
先ほど、フォントの種類を変更しました。
その横にある項目を使用します。
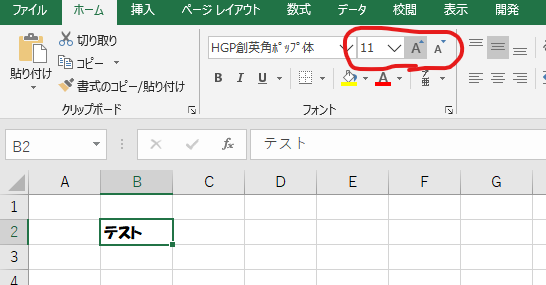
これです。
11の横の∨をクリックすると、
メニューが表示されて、サイズを選択できます。
また、となりのA'のアイコンは、
左が一つ上のサイズ
右が一つ下のサイズに変更することが出来ます。

巨大にしてみました(笑)
ここまで、大きなサイズは私は殆ど使用したことがありません。
文字を太字、斜体に変更しよう

こちらのBのアイコンは、文字を太文字に変更することが出来ます。
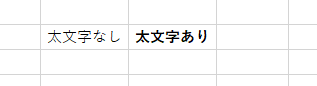
こちらは、同サイズ、同フォントの文字です。
違いは、太文字にしているかしていないかです。
次は、斜体を使用してみましょう。
斜体は、Iです。

どうですか?
違いわかりますか?
文字に下線を引いてみよう

下線は、この赤枠のUを選択します。
使用するとこんな感じになります。
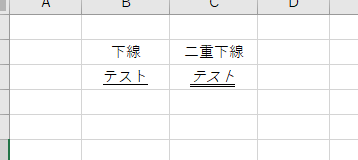
重要な部分に下線を引いて強調させれば、より資料が見やすくなります。
ふりがなをふってみよう

このアイコンを使用します。

使用すると、こんな感じになります。
このふりがなですが、
自分が入力した文字に依存します。
明日
読みは「あした」「あす」
どちらも読めます。
上の画像では、「あした」と入力して変換しました。
「あす」と入力して、変換すればふりがなもアスになります。
ふりがなが、入力依存だけだと正しくふりがなをふれないことがあります。
そんなときは、

この部分の▼をクリックします。
メニューが表示されました。

ふりがなの編集(E)を選択します。
試しに、先ほどの画像の

アシタをアス変更してみます。

変更すると、ちゃんとアスとふりがながふれるようになりました。
メニューのふりがなの編集(E)の下にある、設定ですが、
こちらを選択すると
このような画面が出てきます。

この設定画面で、細かな編集を加えることが出来ます。
色々試してみてください。
まとめ
今回の記事と
こちらの記事
でホームタブのフォントグループの基本的な説明が終了しました。
細かい説明や、応用等は、また記事にしていきます。
Excelは、多くの機能をもっているため難しいと思っている人が多いですがそんなことはありません。
一つ一つの操作を確実に行っていけば、Excelを使用できます。
