Excel 条件付き書式の活用 5
今回は、Excelの条件付き書式のデータ バーについて解説していきます。
目次
データ バー(D)...の活用

このデータ バーは、任意の範囲に入っている数字の傾向をつかむために使用します。
セル内に、グラフを表示させて視覚的にわかりやすくすることが出来ます。

このような、テストの点数が表である場合
Aさんが5つの教科の中で、点数をどのくらい獲得出来ているのか視覚的に表示してみましょう。
Aさんを確認したいので、
Aさんの行を選択します。

選択後

データ バーを選択します。

この赤枠で囲んだ範囲は、色を変更するためのものになります。
今回は、グラデーションの青色を選択します。


このように色を付けることが出来ました。
同様に、Bさん・Cさん・Dさん・Eさんを色を変えて使用してみましょう。

最小値、最大値を変更したい
そのまま、データ バーを使用すると範囲選択した中の最小値、最大値でグラフが表示されてしまいます。
このままでは、グラフとして、正しくないので最小値、最大値を変更しましょう。
最大値、最小値を変更したいセルを選択します。
Aさんから順番に変更します。

Aさんのこのセルを選択
※Aさんの中で、先ほど条件付き書式を設定した範囲ならどこでも可能です。
数学・社会・理科・英語でも可
セルを選択したらルールの管理を選択します。

すると

管理画面が表示されます。
このなかの「ルールの編集」選択してください。


赤線の部分が「自動」になっていると思います。

数値に変更します。
数値に変更したら、その下の「値」の部分を変更します。
今回は、テストになるので、
最小値を0 最大値を100にしたいと思います。

変更出来たら、OKを選択します。

再びこの画面が表示されますので、
適用→OK の順で選択してください。
他の4人も同様に変更してみましょう。
最小値、最大値 変更前

最小値、最大値 変更後
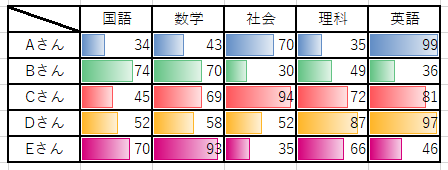
変更されてたのが解りますか?
大きくBさんが変更されています。
グラフのみ表示させたい
上記では、数字が入ったセル内にグラフを表示させました。
次は、グラフのみ表示させてみます。
最小値、最大値を変更したように
Aさんのセルを選択して、
「ルールの管理」→「ルールの編集」を選択しましょう。

ルールの編集の赤線の部分の□に✔を入れます。

数字が消えて、グラフのみ表示されました。
同様に、他の人も変更してみます。

出来ました。
ですが、これでは余計にわかり辛くなってしまいました
少しグラフの使用方法を変更してみましょう。

表を少し変更して、画像のような表に変更します。

赤枠のデータを一つしたのセルにコピーします。

そして、下のセルにデータ バーでグラフのみを活用してみましょう。

こうなりました。
※ 点数とグラフの間にあった罫線は消しました。
マイナスでも使用できます。
今回例題として取り上げたものは、
テストの点数なので、マイナスがありませんでした。
このグラフはマイナスでも使用できるので、マイナスの値がある場合どうなるのか
見てみましょう。

この数字は、-50~50の整数をランダムで表示しています。
この数字達にデータ バーを適用させてみましょう。

マイナスの部分は、赤いグラフとして表示されました。
まとめ
データ バーは、数字を視覚的にわかりやすくすることが出来ます。
今回は、テストの点数で例題を上げました。
そのほかにも、売り上げや順位 等でも使用することが出来ます。
