Excel 条件付き書式の活用 4
今回の記事から、条件付き書式の上位/下位ルールの活用法について書いていきます。
目次
上位&下位10項目...の解説
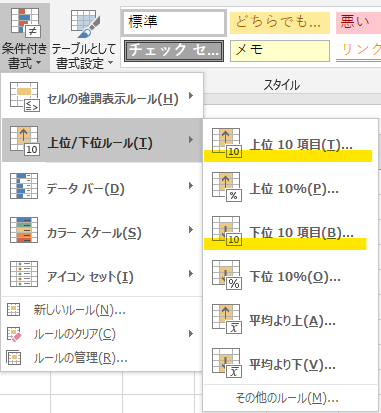
上位10項目の条件付き書式は、指定の範囲内で上のものから10個識別します。

50のデータがあります。
この中から、上位10項目&下位10項目のデータを探してみましょう。
いつも通り、範囲選択します。
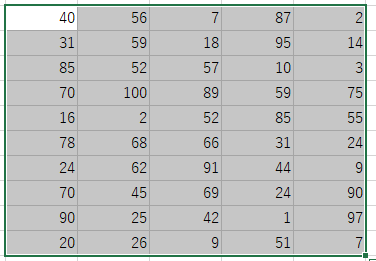
最初は、上位10項目から使用してみます。
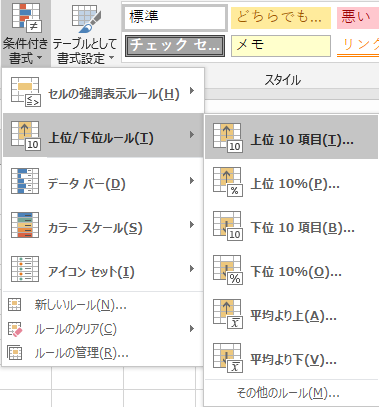
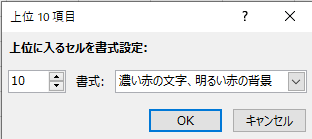
画像の10のある場所を変更すると、
上位の個数を変更できます。
※10の部分を○○に変更
→上位○○の項目になる
OKを選択します。

指定した範囲から、上位10項目のデータに色を付けることが出来ました。
続いては、下位10項目を緑色で行ってみます。

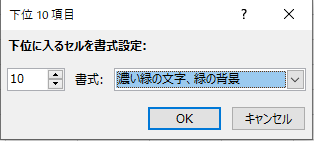
OKを選択します。
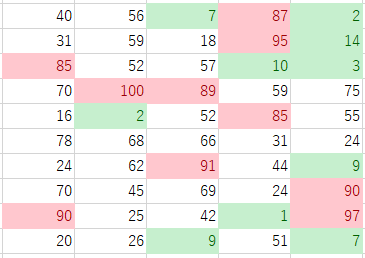
このように、下位10項目を選択することが出来ました。
この上位・下位10項目の条件付き書式は、
営業実績のランキングを作成したり、
テストの上位10人を明確化したり 等
ランキングを作成するときに使用できます。
上位・下位10%の項目...の解説

この条件付き書式は、
上位10%の項目、下位10%の項目に使用できます。
先ほどの数字で、実践してみましょう。


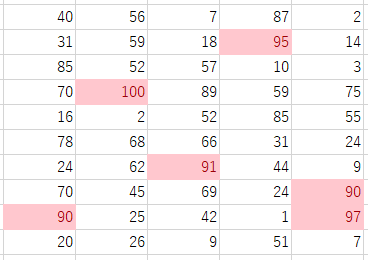
上位10%を使用するとこうなります。
この上位10%は全体に対する割合になります。
下位10%も同様です。
緑色で使用してみましょう。

こうなります。
平均より上・下...の解説
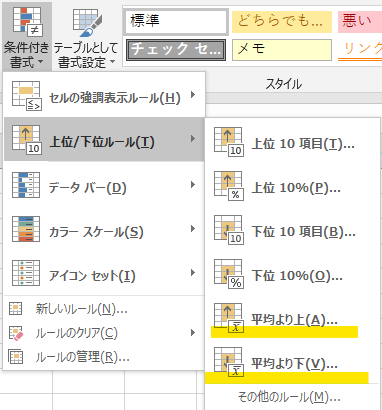
これは、指定した範囲の平均を出し平均値より上か下かを区別できます。
同じく先ほどの画像で、使用してみます。

※この50のデータですが、関数を使用して、
0から100の数字の乱数を整数で出力しています。
平均値より上のデータです。
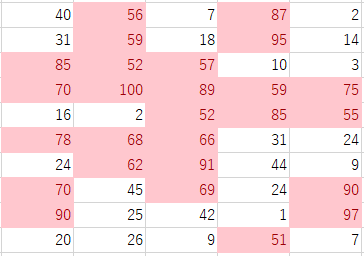
平均値より下のデータです。

テストの順位等で、平均より上の生徒を合格
下の生徒を追試と区別するとき等に使用できます。
まとめ
似たような使用方法になるため、今回の記事の解説は短くなります。
Excelで、表を作成するときランキング形式の資料も作成することもあるかと思います。
私は、ありませんが覚えておけば、いざとなったときにすぐに活用できます。
知識として、片隅に入れておくだけでも十分です。
実際に使用するときに、困らないように記憶の片隅にでも入れておいてください。
