Excel セルの入力&移動 1
前回はExcelの開き方を記事にしました。
Excelの開き方は
今回は、セルの説明を致します。
表計算ソフトのワークシートを構成しているマス目のこと。1つのセルに1つのデータを保存する。セルには文字、数値、計算式、マクロなどのさまざまな内容が保存できる。これによって、セル同士の依存関係や計算を自動化できる。特定のセルを指定するには「行」と「列」で指定したセルアドレスを用いる。たとえば、Excelでは、列はアルファベット、行は数値で表されており、2列目の10行にあるセルは、「B10」と表現される。
目次
セルの入力

このように、上の画像で、列A行1のセルが選択されています。
選択されているセルのことを、アクティブセルと言います。
上の画像では、「A1」セルがアクティブになっている状態です。
アクティブセル、文字や数字、関数等の情報を入力することが出来ます。
試しに文字を入力してみましょう。
今回は、「テスト」と入力してみます。

A1のセルに「テスト」と表記されました。
この入力したセルに追加でデータを入力したい場合は

黄色のマーカーを引いた部分の文字をクリックします。
このマーカーの部分は、数式バーといいます。
数式バーでは、
セルに入っているデータの確認が出来ます。
後に関数を使用した場合、重宝するので、覚えておきましょう。
今回は、「テスト」のあとに、数字を入力してみます。
123と入力してみましょう。

このように、数式バーのテストの後ろ側を選択して、数字を入力します。
すると、A1のセルに、123がテストの後に、表示されました。
では、
数式バーを選択しないで、数字を入力した場合どうなるのかを説明致します。
まずは、実際に行ってみましょう。
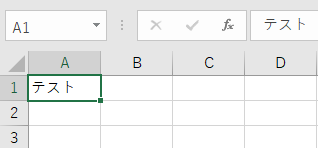
↓

このように、データが上書きされてしまいます。
セルに、追加でデータを入力したいのかまたは、上書きをしたいのかで
入力方法を使い分けましょう。
セルの移動
次は、セルの移動を行ってみましょう。
現状のままでは、
A1のアクティブセルにしかデータを入力できません。
B4のセルにデータを入力したい場合について説明いたします。
他のセルに入力したい場合は、B4のセルを入力したいセルで考えてください。
セルの移動には、マウスを使用する方法と、キーボードを使用する方法があります。
最初は、マウスでの移動方法です。
マウスで、カーソルを動かしてB4のセルを左クリックで選択します。

選択すると、
B4のセルが、緑の枠で囲まれました。
これで、B4のセルに入力することが出来ます。
お次は、キーボードを使用しての移動方法です。
キーボードでの移動方法は、いくつかあります。
まずは、
カーソルキーを使用した場合です。
「→」を一回押すと右に一つ移動します。
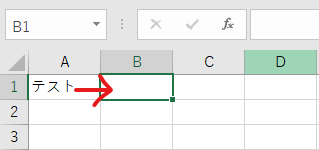
「↓」を一回押すと、下に一つ移動します。

このように、セルを一つずつ移動させるさせていき、アクティブにしたいセルまで移動させていきます。
また、
「Enter」を押すと下に一つ
「Shift」+「Enter」で上に一つ
「Tab」を押すと右に一つ
「Shift」+「Tab」で左に一つ移動できます。
まとめ
自由に移動できましたか?
セルの入力やアクティブセルの移動は基本動作になります。
Excelを使用するには、必ず必須となる技術です。
何度も、反復練習を行い是非習得してみてください。
次回は、
「セルの移動&入力 2」です。
